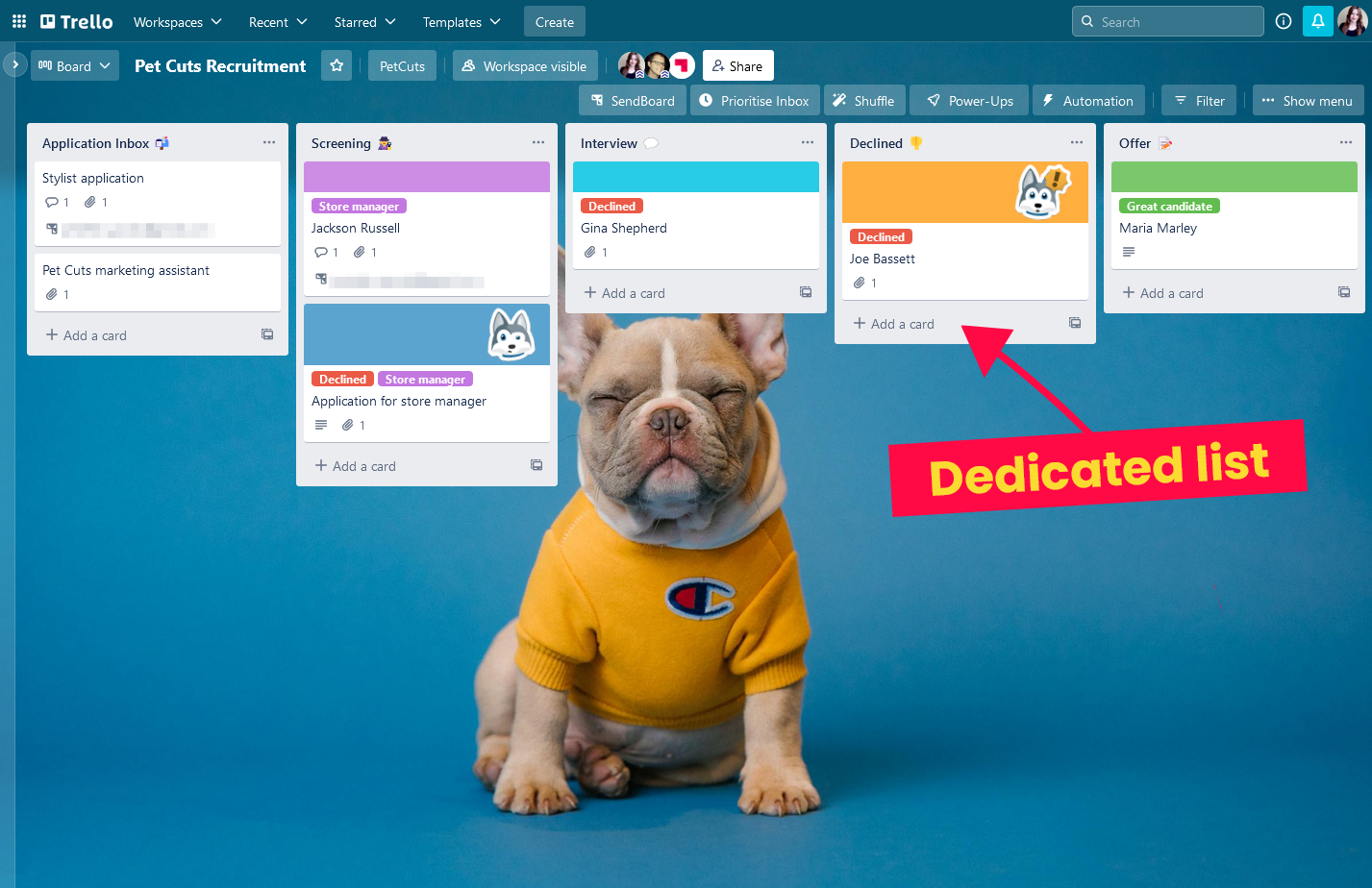How to send one email to multiple contacts
If you’re using a Trello board to manage a project, you might need to send out email updates to multiple people that fit the same criteria. Instead of laborious copy-pasting, set up an automation with Email for Trello!
Email for Trello transforms your Trello board into a shared workspace for email. With the Power-Up enabled, you can send and receive emails directly from Trello, just as you would in a normal email client.
But we can take it one step further! With a smart Trello automation, you can send the same email to multiple contacts, depending on the card’s Custom Field! This means that you can send an email update to multiple people based on your chosen criteria, regardless of where they are in your workflow.
To set it up, you need four things:
A Saved Reply: This is the email template that you’d like to send out
A dedicated Trello list: This acts as the queue to get your emails ready for send
A Trello automation rule: This is the mechanism that actually sends your Saved Reply when you hit the board button
A Trello board button: This selects which cards to send your email to and makes the magic happen
Note that a Trello board button is a little different to a custom card button, in that it applies to multiple cards, which is what makes this automation so powerful.
If it seems a little confusing at first glance, don’t worry! There are lots of potential use cases, so let’s take a look at a practical example of how it can be used.
Streamline your internal processes
Let’s say you’re managing an internal business process like recruitment from your Trello workspace. You’ve been through the interview process and made your chosen hire – but all the other potential candidates are at various points in your workflow, and need to be sent rejection emails. It could save your team a lot of time to send the same email to all your declined candidates, directly from your Trello pipeline! Here’s how it would work:
1. Set up your Saved Reply
Here’s an example Saved Reply for declining a potential candidate. Remember, you can personalize your templates with variables, represented in bold below. For more about how to use variables in your emails, please refer to our help center.
Dear {%contactFirstname%},
Thank you again for applying for the role of {%position_name%} at {%company_name%}.
We have now reviewed all of the applications. We received a large number of high quality applications for the position and unfortunately in this instance we have decided not to invite you for an interview. Please let me know if you would like your CV to be kept on file for potential future vacancies or freelance opportunities.
Kind regards,
{%userFirstname%}
Save your template with a name that’s easy to remember, like #decline.
Saved Reply with the keyword #decline
2. Choose a Trello list (or create a new one)
Choose a dedicated list for your emails to be sent from. You can create a new one, but usually this will be the next logical step in your workflow – for example, ‘Declined’.
3. Add a rule to post your Saved Reply
Now it’s time to create a Trello rule using your Saved Reply and your ‘Declined’ list.
When card is added to the list ‘Declined’, post comment “@reply ##decline”
This is the mechanism that will send out your email later. To learn more about how this works, read up on how to send an email with a Trello comment.
TOP TIP Moving cards to your ‘Declined’ list individually will still trigger your automation rule. But doing the next step helps you to send email in large batches, making your comms easier and more streamlined!
4. Create a Trello board button
Finally, select the cards you want to send your email to. In this instance, the email template is going out to rejected candidates. If you’re hiring for one role, you can set it up to apply to all cards, or specify it by Custom Field if you’re hiring for various roles at the same time. Let’s take a closer look.
Decline all rejected candidates
This button targets all candidates on your board without the Custom Field 'Accepted’ set to ‘Yes’ and – if they’re not already in it – moves them to the ‘Declined’ list.
Move each card not in the list ‘Declined’ and with Custom Field ‘Accepted’ not set to ‘Yes’ to list ‘Declined’
Decline candidates for a certain role
By using a Custom Field based on role, this button targets all candidates for a specific role and sends them to the ‘Declined’ list, no matter where they are in your workflow.
Move each card with the Custom Field ‘Role’ set to ‘Store Manager’ and not in list ‘Declined’ to list ‘Declined’
Whichever criteria you choose, your board button will now move the cards you want into your desired list, which will trigger the send of your Saved Reply.
TOP TIP Want to transform your recruitment process? Check out our handy guide on how to manage a hiring pipeline in Trello.
Irrespective of where they are in your hiring pipeline, your declined candidates will be moved to your ‘Declined’ list and receive your Saved Reply, populated with the relevant details!
TOP TIP Clear the clutter! Easily tidy away old cards with automation. Simply create a Trello calendar command to say that all cards older than X number of days in your ‘Review’ list should be automatically archived every week.
How to address an email to multiple people
For a recruitment pipeline, it’s important to be respectful and address candidates by name, but you might have an instance in which you want to send an email to multiple people without addressing everybody by name. Here are two examples for how to open an email addressed to multiple people.
1. Address the primary contact
Dear {%contactFirstname%} and team,
It was great to meet you at last week's networking event!
Should you wish to collaborate in future, please don't hesitate to get in touch.
Kind regards,
{%userFirstname%}
2. Address everyone
Dear all,
Thank you for a productive AGM. Please find the minutes attached for your records.
Kind regards,
{%userFirstname%}
Segment your emails in Trello
With Email for Trello and the power of automation, you can create a button to send an email to multiple people at once! Regardless of where cards are in your workflow, you can use Custom Fields to target the right ones to send out emails at scale. Just hit the board button and let Email for Trello do the rest!